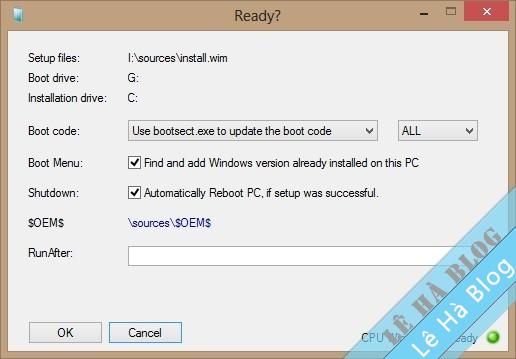Giới thiệu cách cài Windows từ ISO nhanh nhất
Cài Windows từ ISO có lẽ chắc hẳn không xa lạ với các bạn. Nhưng thông thường chúng ta phải tạo burn ra USB hoặc các bạn cũng có thể cài trực tiếp từ windows đang sử dụng. Mình thường sử dụng cách này để cài Windows trắng để làm ghost cho các bạn.
Các bạn cần có usb multiboot để boot vào Win PE. Bạn nào chưa có thì có thể tham khảo tại đây
Trước khi thực hiện cài đặt các bạn cần phân vùng ổ cứng chuẩn để thực hiện cài đặt. Tham khảo bài chia ổ cứng tại đây và nạp boot tại đây
Cài Windows từ ISO thông qua Onkey Ghost
Cách này mình thường sử dụng vì Onkey Ghost có giao diện dễ sử dụng và các bước cài đặt rất nhanh. Đầu tiên các bạn cần Mount ISO ra ổ đĩa ảo. Với Win 8.1 PE hoặc Win 10 PE các bạn cần click đúp chuột vào ISO là đã Mount ISO thành công rồi
Mở Onkey Ghost trong Win PE và chọn Open để tìm file install.wim trong thư mục sources của ổ đĩa đã mount iso nha

Để lựa chọn được bản Windows cần cài đặt các bạn click vào mũi tên trỏ xuống (số 3 ở hình bên dưới) để lựa chọn phiên bản cần cài đặt
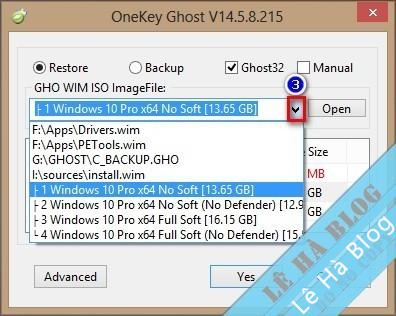
Sau khi chọn phiên bản cài đặt các bạn chọn vào phân vùng cần cài đặt Windows lên sau đó nhấn Yes
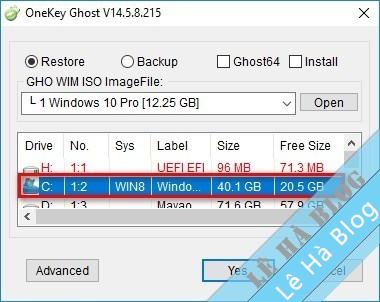
Sau khi nhấn vào Yes Onkey sẽ suất hiện ra một hộp thoại như hình bên dưới để các bạn có thể xem lại thông tin. Các bạn kiểm tra lại các phân vùng cần cài xem có đúng không sau đó nhấn Yes để bắt đầu cài đặt.
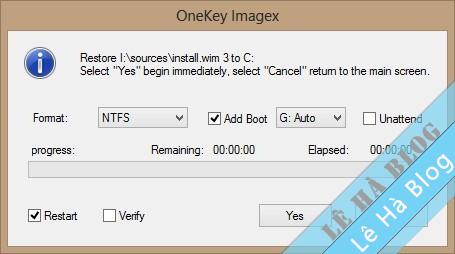
Cài Windows từ ISO thông qua WinNT Setup
- Nhấn vào Search… và chọn đường dẫn của file install.wim trong folder sources ở ổ đĩa vừa mount iso
- Đây sẽ là phân vùng sẽ chứa file boot của windows. Mặc định sau khi chia ổ cứng GPT để cài Windows thì các bạn mở WinNT Setup sẽ tự nhận diện phân vùng này. Đối với MBR thì các bạn chọn cả phần 2 và 3 kí tự ổ giống nhau vì MBR chỉ cần 1 phân vùng
- Ở phần này các bạn chọn phân vùng chứa Windows thường sẽ là C. Các bạn nhấn vào F trong khung lựa chọn để format dữ liệu phân vùng trước khi cài đặt
- Click vào mũi tên trỏ xuống để lựa chọn phiên bản cần cài đặt
- Click vào Setup để chuyển sang bước xác thực cài đặt
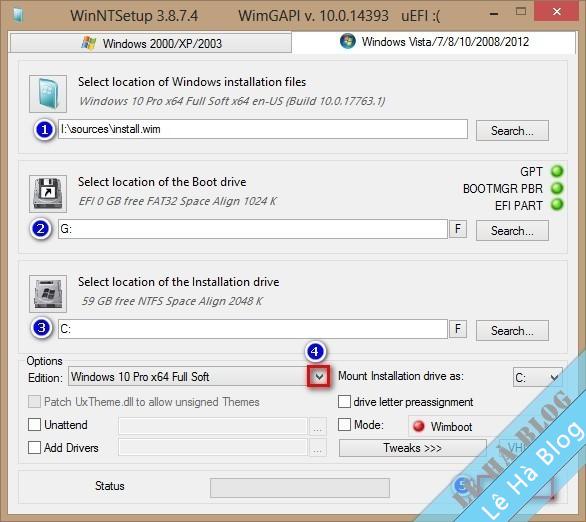
Các bạn tích vào Find and add Windows version….this PC để không bị lỗi boot trong quá trình cài đặt. Có thể tích vào phần Automatically Reboot PC….để sau khi cài đặt sẽ tự khởi động lại máy sau đó nhấn OK để cài đặt