Chuyển từ màu ảnh nâu buồn u ám sang màu sắc tươi tắn hơn
Xin chào các bạn! Mình là cộng tác viên mới của Việt Designer, vừa hôm qua mình có thử blend lại màu một bức ảnh và bị admin của I Love [Photoshop] dụ dỗ viết tutorial và trở thành CTV của web. Thực ra mình cũng rất vui khi được trở thành CTV của Việt Designer, vì có thể mang kiến thức nhỏ bé của mình chia sẻ đế mọi người.
Và tutorial đầu tay này mình sẽ hướng dẫn các bạn cách chuyển một bức ảnh từ tone màu nâu u ám buồn bả sáng một màu sắc tươi tắn hơn, và khác hẳn với màu sắc u ám ban đầu. Thực ra mà nói thì theo ý kiến của nhiều bạn là thích tone màu nâu buồn đó hơn nhưng riêng mình thì lại thích màu sắc tươi vui hơn, nói chung đây sẽ là 1 kinh nghiệm chuyển màu mình nghĩ rất đáng để tham khảo.
Okay, mình sẽ trình bày bài tutorial luôn nhé, vì lần đầu tiên viết tut nên sẽ có nhiều sai sót, mong các bạn sẽ góp ý cho những lần sau tốt hơn.
Bước 1: Tạo 1 lớp Curves bằng cách ấn vào đây:
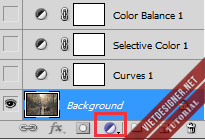
Chọn Curves và chỉnh như hình:
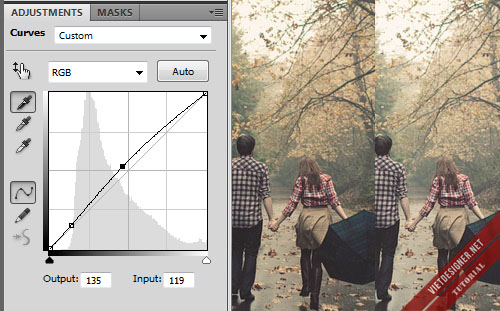
Bước 2: Tạo 1 lớp Selective Color với thông số:
Reds: -70 | 16 | 41 | 49
Yellows: 100 | -100 | 42 | 17
Neutrals: 9 | 2 | -4 | 2

Bước 3: Tạo 1 lớp Color Balance
Midtones: 10 | -6 | 4

Bước 4: Tạo 1 lớp Solid color và fill màu #ffb3cc
Chế độ Vivid Light, opacity 5%


Bước 5: Tạo tiếp 1 lớp Selective Color:
Reds: -60 | 0 | 28 | 26
Cyans: 38 | 0 | 0 | 100

Bước 6: Tạo 1 lớp Color Balance:
Midtones: -18 | 26 | 28

Bước 7: Tạo 1 lớp Vibrance:
Vibrance: 19
Saturation: 5

Bước 8: Tạo 1 lớp Selective Color:
Reds: -100 | 0 | 0 | 100
Yellows: -8 | 0 | 0 | 0
Opacity: 50%

Bước 9: Tạo 1 lớp Brightness/Contrast:
Brightness: 0
Contrast: -11
Bước 10: Tạo 1 lớp Curves, mục đích là chỉnh hình sáng lên:
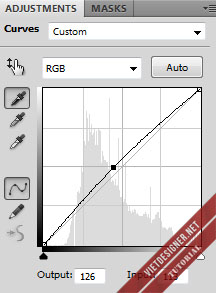
Ta được như sau:

Bước 11: Tạo 1 Layer mới (Ctrl + Shift + N), dùng Gradient Tool
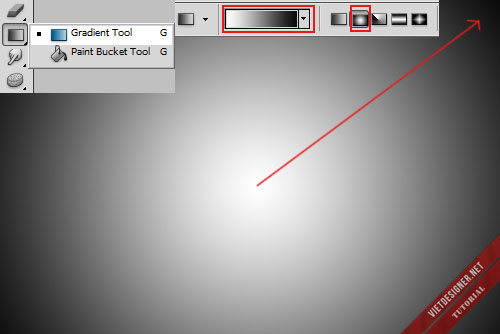
Chế độ: Soft Light, opacity 30%
Có thể dùng tẩy mềm tẩy phần mod cho bớt sáng mục đích là để tạo chiều sâu cho ảnh.
Cuối cùng bạn có thể làm ảnh mịn hơn bằng Blur hoặc Topaz.
Và đây là sản phẩm cùi bắp của mình:

Ảnh này mình blend trong tâm trạng u ám nên muốn màu sắc nó tươi sáng một tí (nghe có vẻ ngược đời quá hà) :”3 Và theo mắt thẩm mĩ cùi bắp của mình thì không phải ảnh này mất đi sự đồng đều về màu sắc. Màu xanh và vàng ở xung quanh sẽ làm nền cho áo đỏ của cô gái và áo caro của chàng trai nổi hẳn lên, theo mình nghĩ là vậy.
Hi vọng bài Tutorial đầu tiên của mình sẽ được các bạn ủng hộ nhiệt tình, tạo động lực cho những chia sẻ lần sau! Các bạn nhớ ấn Like hoặc +1 bài viết để ủng hộ mình nhé! hihi 😛
