Lồng ảnh vào quả cầu pha lê trong Photoshop
Cách đây mấy ngày mình có giới hạn một bộ ảnh chụp qua quả cầu pha lê của một nghệ sĩ nước ngoài và có hứa sẽ làm một bài tutorial cách lồng ảnh vào quả cầu pha lê bằng Photoshop, và hôm nay mình sẽ thực hiện lời hứa đó.
Xem tham khảo: Những bức ảnh lồng vào quả cầu pha lê độc đáo
Đây là một bài tutorial mà mình đã mình đã từng tham khảo cách đây mấy năm, không nhớ là đã học ở đâu nhưng vẫn còn giữ stock của bài tut đó, hôm nay mình sẽ lấy chính stock đó để làm bài hướng dẫn, các bạn save hình dưới về để làm thực hành luôn nha.
Chỉ cần vài thao tác đơn giản thôi, không khó lắm đâu…
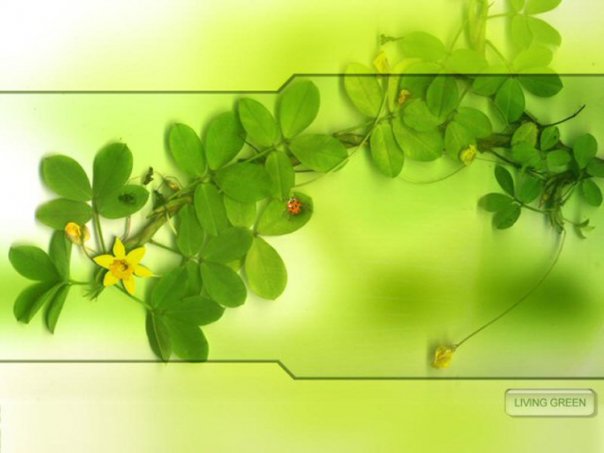
Bước 1: tạo một vùng chọn bất kỳ trên ảnh, ở đây mình chọn ở giữa 2 đường line.
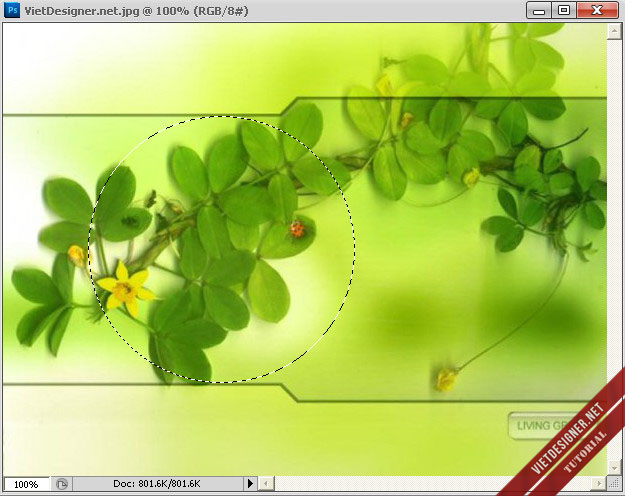
Sau đó ấn Ctrl+J để duplicate vùng chọn đó, ta có Layer 1, và tiếp tục Ctrl+J để duplicate cái Layer 1 ta sẽ có Layer 1 copy.
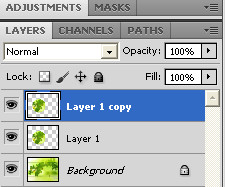
Àh chú ý là sau khi duplicate ra 2 layer trên thì bạn dùng Magic Wand Tool để chấm vào vùng ngoài, sau đó ấn tổ hợp phím Ctrl+Shift+I để lấy vùng chọn bên trong vùng ảnh mà ta chọn đặt vào quả cầu pha lê nhé. Mục đích của việc tạo vùng chọn là vì ta chỉ thao tác vào vùng chọn này, không làm ảnh hưởng bên ngoài.
Bước 2: ta thao tác với Layer 1 copy.
Vào Filter -> Distort -> Pinch, chọn thông số Amount là -41
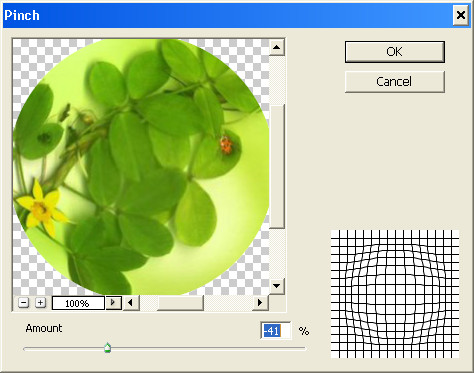
Tiếp tục vào Filter -> Blur -> Radial Blur chọn thông số như hình:
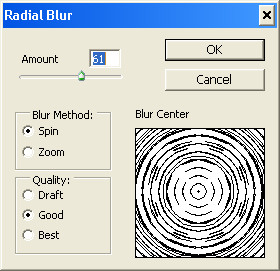
Ta sẽ có kết quả như sau:
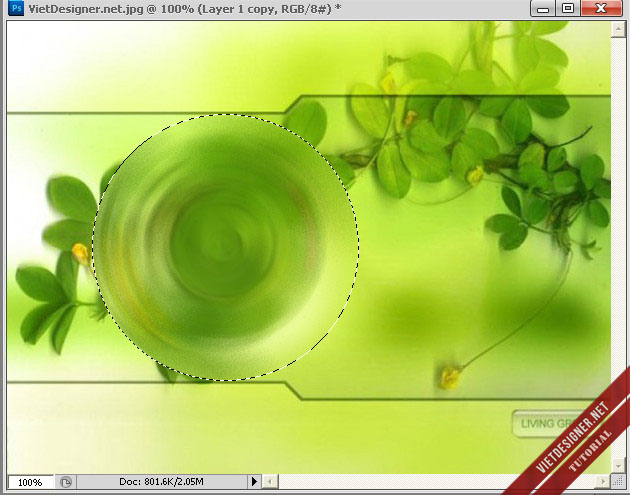
Bước 3: Cắt bỏ khoảng giữa quả cầu.
Đầu tiên vào Select -> Modify -> Contract, ở Stock này mình chọn thông số 15 pixels.
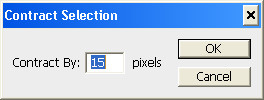
Vùng chọn đã bị lùi vào trong 1 khoảng tương ứng 15 pixels.
Để cho vùng chọn mượt thêm một tí thì tiếp vào Selection -> Modify -> Feather và cũng chọn thông số tầm 15 pixels.
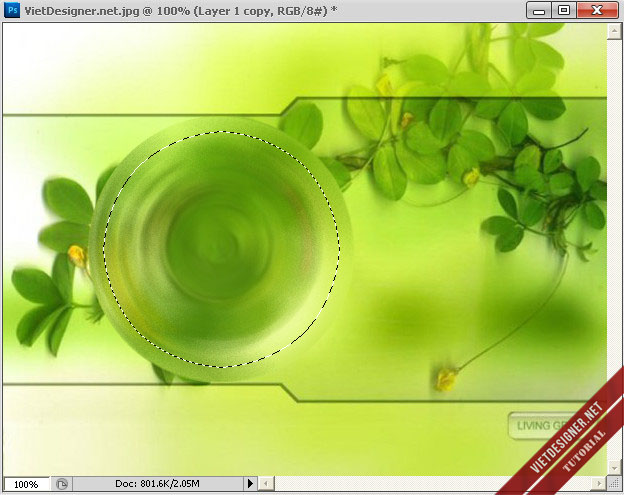
Sau đó, chỉ việc ấn phím Delete trên bàn phím để xóa vùng chọn ta sẽ có kết quả như sau:
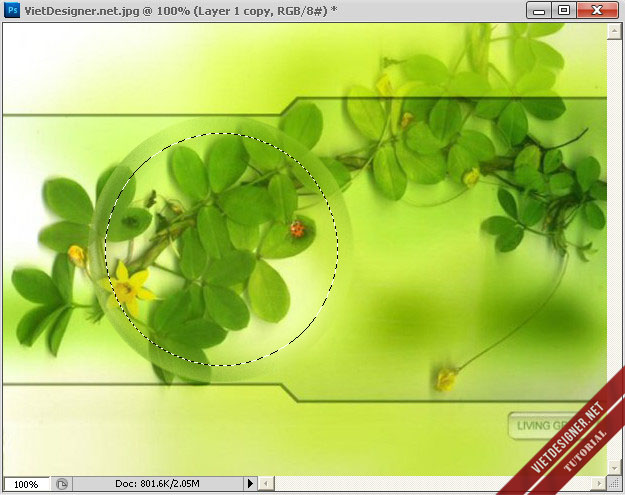
Bước 4: nhân đôi Layer 1 copy, ta có Layer 1 copy 2.
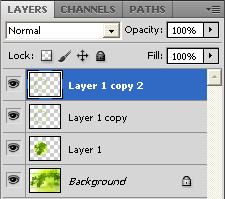
Đặt blend mode của Layer 1 copy 2 là Screen ta có kết quả như sau:
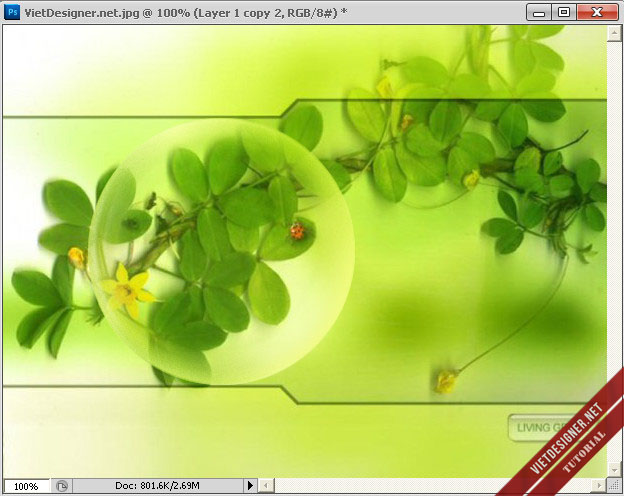
Bước 5: click chọn về Layer 1 và ấn Ctrl+T để thu nhỏ Layer 1 xuống một chút (nhớ giữ tổ hợp phím Alt+Shift khi thu nhỏ nhé).
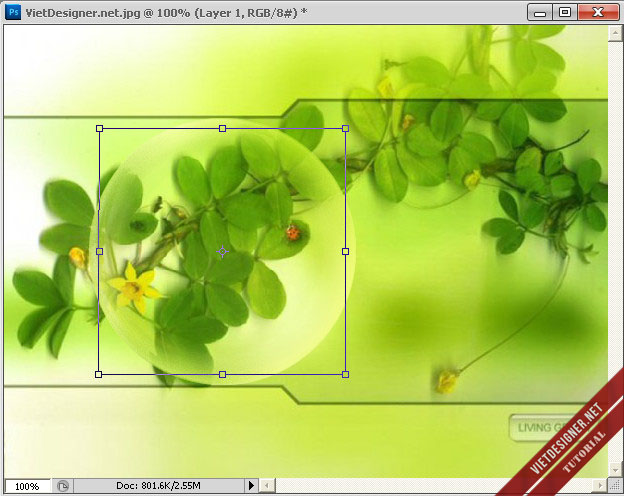
Bước 6: click chọn layer Background.
Vào Filter -> Blur -> Gaussian Blur, đặt Radius là 5 để làm mở hậu cảnh phía sau quả cầu pha lê.
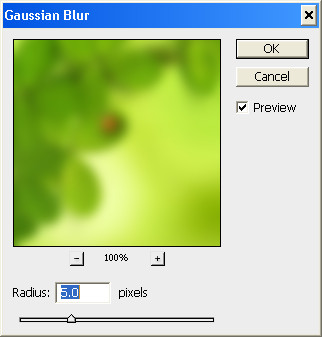
Ta có kết quả như sau:
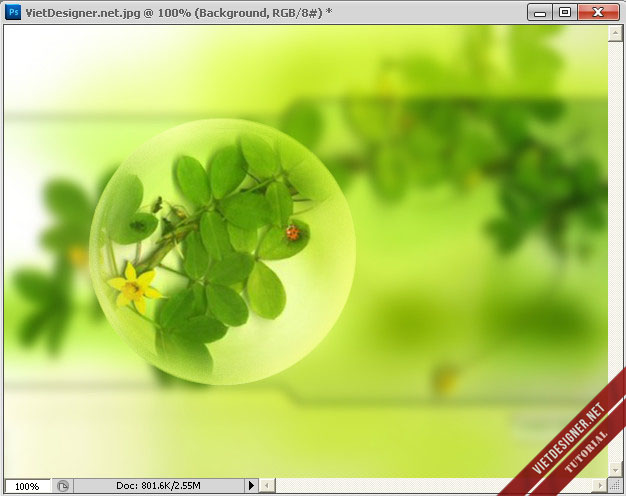
Bước 7: trang trí thêm cho quả cầu.
Tạo thêm một layer nữa, rồi vẽ một vùng chọn hình elip, sau đó dùng Gradient Tool vẽ lên tí mờ mờ thôi.
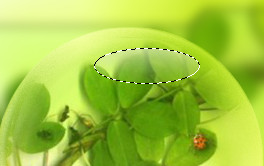
Rồi di chuyển nó đến một vị trí thích hợp trên quả cầu, ta sẽ có kết quả cuối cùng như hình dưới:

Các bạn có thể tải file PSD tại đây để tham khảo thêm.
Còn đây là Video Tutorial thao tác trên clip, các bạn có thể click vào xem để dễ dàng hơn khi thực hành.
Do mình đang bị ho nên clip không thu giọng nói nhé :”)
Chúc các bạn thực hành thành công