Cách cập nhật Driver cho Windows 10
Khả năng hỗ trợ driver Windows 10 là rất tốt, có rất nhiều thiết bị ngoại vị được Windows 10 tích hợp sẵn trong bộ cài khiến bạn không cần thiết phải tìm kiếm và cài thêm, tuy nhiên việc cài driver và chuyện cập nhật driver cho Windows 10 lại là 2 việc khác nhau. Về khoản này có thể nói chưa bao giờ là thế mạnh của hệ điều hành khi hệ thống vận hành kém hiệu quả.

Nhưng cũng chính vì lý do đó mà các hãng phần mềm bên thứ 3 mới phát triển các phần mềm tìm kiếm driver tự động, cho phép quét mọi driver ở phiên bản mới nhất và đem đến người dùng chỉ trong vài thao tác. Trong bài viết dưới đây Taimienphi.vn sẽ giới thiệu đến bạn một phần mềm tự động tìm, update driver, cập nhật Driver cho Windows 10 tốt nhất giúp bạn loại bỏ vấn đề trên.
CÁCH CẬP NHẬT DRIVER CHO WINDOWS 10
Bước 1: Có rất nhiều phần mềm giúp bạn cập nhật Driver cho Windows 10, một trong số đó sẽ được Taimienphi.vn giới thiệu trong bài viết này và nó chính là iObit Driver Booster, phần mềm tự động tìm kiếm Driver hiệu quả nhất hiện nay, bạn đọc tải Driver Booster về và cài đặt vào máy tính nhé.
Bước 2: Sau khi tải thành công Driver Booster, bạn mở lên nhưng khoan cài đặt vội vì Driver Booster hỗ trợ tiếng Việt. Hãy chuyển quá trình cài đặt sang tiếng Việt để có thể dễ dàng cài đặt phần mềm này nhé.
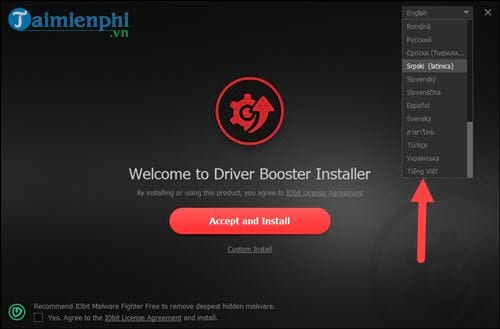
Bước 3: Bạn cũng đừng bấm vội vào chấp nhận và cài đặt, hãy click vào tùy chỉnh cài đặt, có vài thông số biết đât bạn muốn thay đổi thì sao.
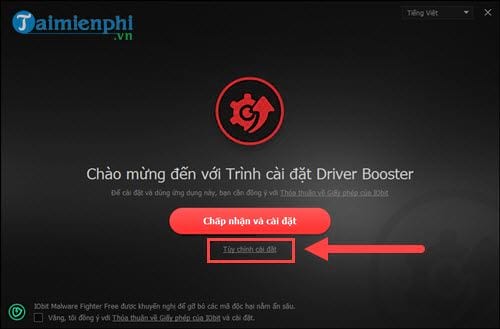
Bước 4: Tại đây cho phép lưu lại đường dẫn của Driver Booster tùy theo ý bạn, ngoài ra còn cho phép tạo icon trên desktop hoặc thanh taskbar, hãy nghĩ kĩ trước khi chọn rồi hãy bấm vào chấp nhận và cài đặt.
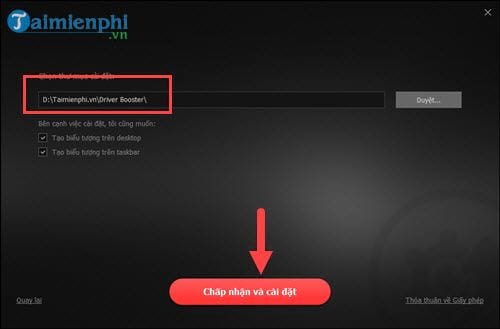
Công đoạn cài đặt sẽ ngốn của bạn khoảng 1 phút thôi nên hãy cứ để cho phần mềm cài đặt nhé.

Bước 5: Sau khi cài đặt Driver Booster xong hãy bấm vào quét ngay để tiến hành cập nhật Driver cho Windows 10.
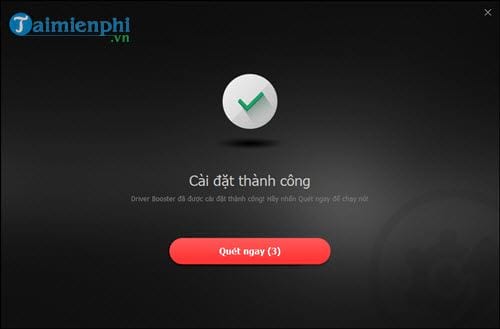
Bước 6: Ngay sau đó phần mềm Driver Booster sẽ tự động quét toàn bộ driver Windows 10 của bạn, quá trình này cũng diễn ra khá nhanh nên bạn có thể đợi và nhận kết quả luôn.
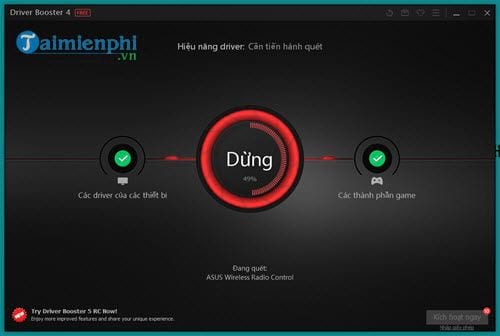
Bước 7: Kết quả hiện ra những driver chưa được cập nhật phiên bản mới nhất, để cập nhật Driver cho Windows 10 hãy nhấn vào cập nhật tất cả nhé.
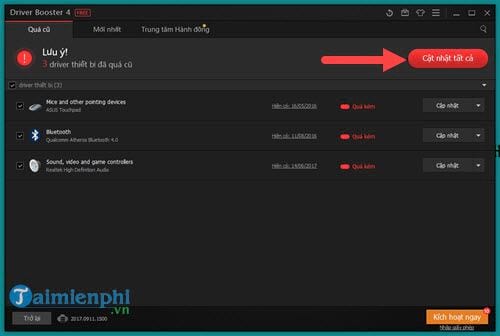
Bước 8: Sẽ có thông báo từ Driver Booster cảnh báo những người dùng những trường hợp có thể xảy ra trong quá trình cập nhật Driver cho Windows 10, hãy cứ nhấn đồng ý nhé.
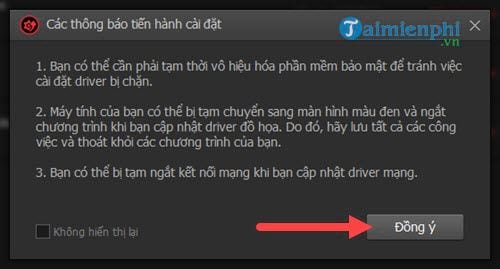
Quá trình tải phụ thuộc hoàn toàn vào dung lượng của driver đó, tốc độ tải khá cao nên bạn có thể yên tâm "cắm máy" đợi cho đến khi tải xong.
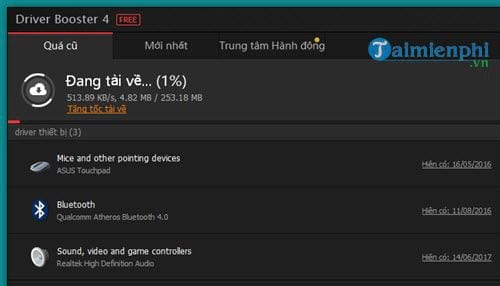
Bước 9: Sau khi hoàn tất tải các driver đó về, hệ thống Driver Booster một lần nữa hỏi lại bạn có muốn sao lưu driver trước khi cập nhật Driver cho Windows 10 mới hay không. Bạn nên nhấn đồng ý để có thể backup driver cũ trong trường hợp cái mới gặp lỗi.
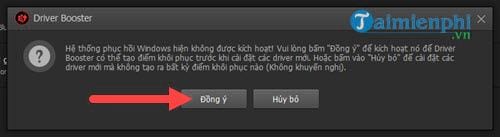
Và hãy đợi quá trình cập nhật Driver cho Windows 10 hoàn tất, bạn chỉ cần khởi động lại máy để phiên bản cập nhật có hiệu lực nữa thôi.
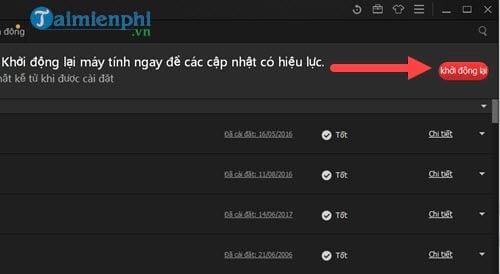
Hoàn thành tất cả các bước trên là bạn đã hoàn tất việc cập nhật Driver cho Windows 10 rồi đấy, với Driver Booster còn giúp bạn luôn luôn có được những driver mới nhất nhờ công cụ quản lý của phần mềm, bạn chỉ việc click và tải về mỗi khi có driver mà thôi.
https://thuthuat.taimienphi.vn/huong-dan-cap-nhat-driver-cho-windows-10-13401n.aspx
Ngoài sử dụng Driver Booster thì DriverEasy cũng là một sự lựa chọn không tồi đâu đấy, cập nhật Driver bằng DriverEasy cũng là lựa chọn mà rất nhiều người sử dụng. Nếu Driver Booster không làm bạn hài lòng thì hãy thử cập nhật Driver bằng DriverEasy xem sao nhé.