Cách kiểm tra máy tính, laptop dùng ổ SSD hay HDD
Khi mua một chiếc máy tính mới hay mua lại một chiếc máy tính cũ, bạn sẽ cần phải tháo rời thiết bị như ổ cứng SSD hay HDD ra để xem các thành có được lắp đặt đúng như cam kết hay không.

Kiểm tra ổ cứng SSD hay HDD trên máy tính Windows
Tuy nhiên với 4 thủ thuật kiểm tra ổ cứng SSD hay HDD mà Taimienphi hướng dẫn sau đây, bạn sẽ dễ dàng biết được thông tin này nhanh chóng và chính xác nhất.
Cách 1: Cách đơn giản
Cách 2: Windows PowerShell
Cách 3: Optimize Drives
Cách 4: Phần Mềm Bên Thứ 3
CÁCH KIỂM TRA Ổ CỨNG SSD HAY HDD TRÊN MÁY TÍNH
Cách 1: Kiểm Tra Theo Cách Đơn Giản
Bước 1: Để kiểm tra ổ cứng, bạn nhấn chuột phải vào biểu tượng My Computer trên phiên bản Windows cũ hoặc This PC trên Windows mới, chọn Manage .
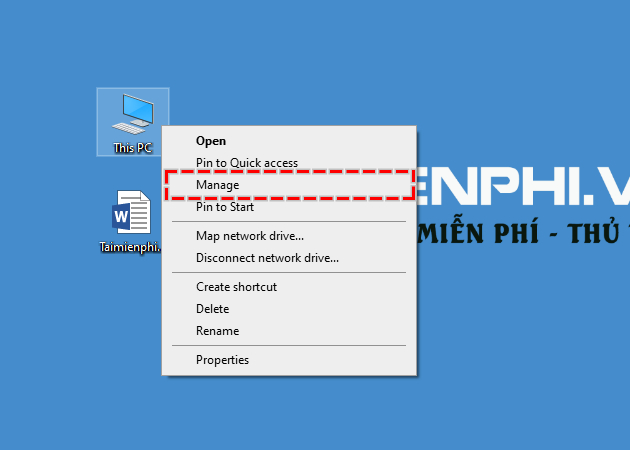
Bước 2: Trong cửa sổ Computer Management, nhấn vào Storage trong danh mục bên trái, chọn Disk Management. Một cửa sổ hiển thị danh sách các ổ đĩa trên thiết bị hiện ra, bạn lần lượt nhấn chuột phải vào và chọn Properties .
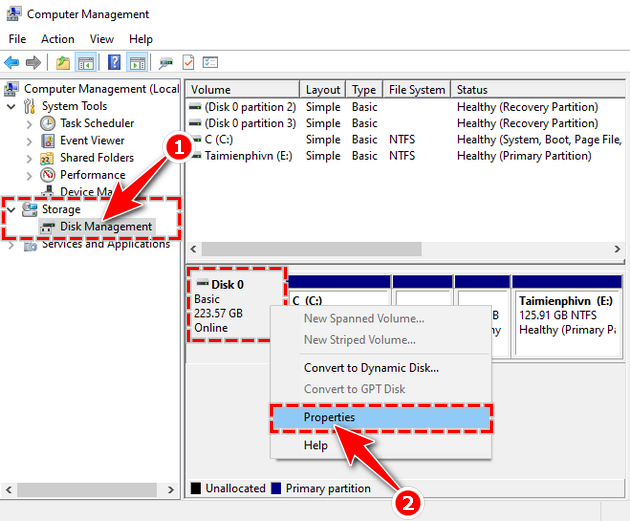
Bước 3: Trong cửa thông tin ổ đĩa, bạn nhấn vào thẻ General để xem tên của ổ cứng.
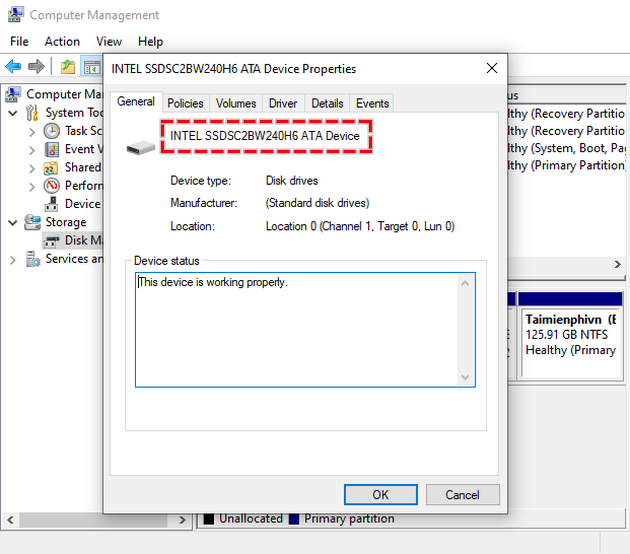
Bước 4: Sao chép tên ổ cứng và tra cứu bằng công cụ tìm kiếm bất kỳ trên mạng. Từ kết quả trả về, bạn sẽ nhanh chóng biết được ổ cứng của mình là SSD hay HDD.
Cách 2: Sử Dụng Windows PowerShell
Bước 1: Bạn giữ phím Shift và click chuột phải vị trí trống trên màn hình desktop, chọn Open PowerShell Window here .
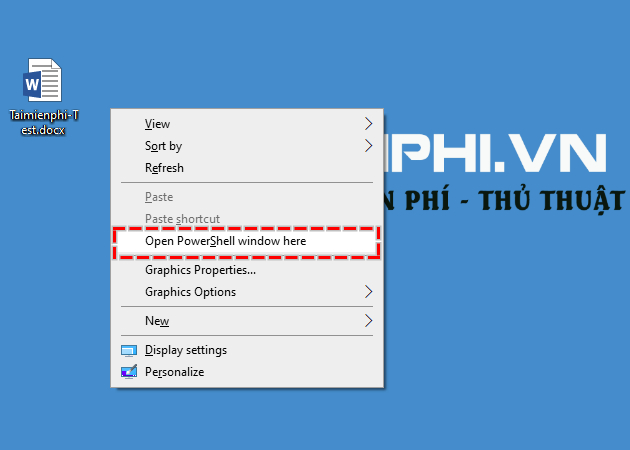
Bước 2: Tiếp theo, bạn nhập lệnh get-physicaldisk và bấm Enter .
Ngay lập tức hệ thống sẽ kiểm tra và đưa ra một bảng kết quả như hình bên dưới. Tại cột Media Type, máy tính sẽ hiển thị thông tin ổ cứng là SSD hay HDD. Trường hợp máy hiện Unspecified có nghĩa là máy của bạn đang sử dụng ổ cứng HDD đời cũ.
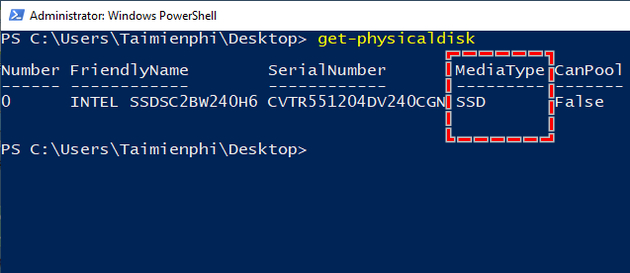
Cách 3: Xem Bằng Công Cụ Optimize Drives
Bước 1: Bạn truy cập vào My Computer hay This PC . Nhấn chuột phải vào ổ đĩa trên thiết bị và chọn Properties .
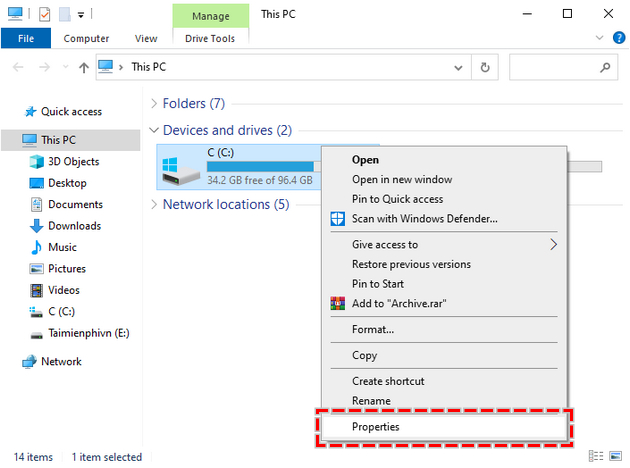
Bước 2: Chọn thẻ Tool sau đó nhấn vào nút Optimize .
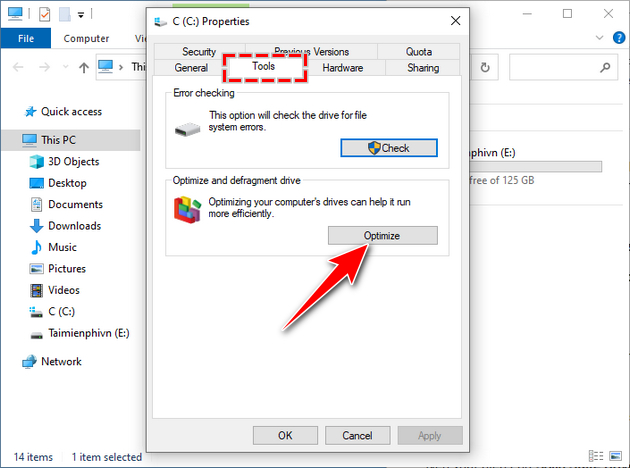
Bước 3: Tại cửa sổ Optimize Drives , bạn sẽ nhìn thấy thông tin ổ cứng trong mục Media Type. Nếu xuất hiện chữ Solid State Drive tức là máy tính sử dụng ổ cứng SSD, còn Hard disk drive có nghĩa ổ cứng là HDD.
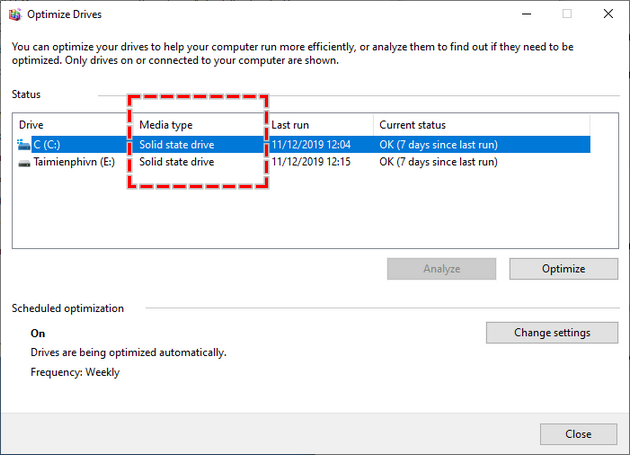
Cách 4. Cài Đặt Phần Mềm Bên Thứ 3
Có khá nhiều phần mềm bên thứ 3 hiện nay hỗ trợ người dùng xem thông tin phần cứng của thiết bị, đồng thời kiểm tra ổ cứng SSD hay HDD mà không cần tháo. Trong bài viết này, Taimienphi sẽ giới thiệu đến bạn phần mềm Speccy đơn giản, gọn nhẹ. Link liên kết tải nhanh cũng được chúng tôi chia sẻ ngay bên dưới.
- Tải phần mềm Speccytại đây: Download Speccy
Bước 1: Sau khi cài đặt xong, bạn mở Speccy . Phần mềm tự động quét và hiện thông tin phần cứng thiết bị.
Bước 2: Trong danh mục của phần mềm, bạn chọn Storage . Tại đây Speccy sẽ hiển thị thông tin của các ổ cứng gắn trên thiết bị. Nếu là ổ SSD thì bạn sẽ thấy chữ SSD xuất hiện trong tên ổ cứng. Hoặc để chắc chắn hơn, bạn có thể sao chép tên ổ cứng và thực hiện tra cứu trên các công cụ tìm kiếm.
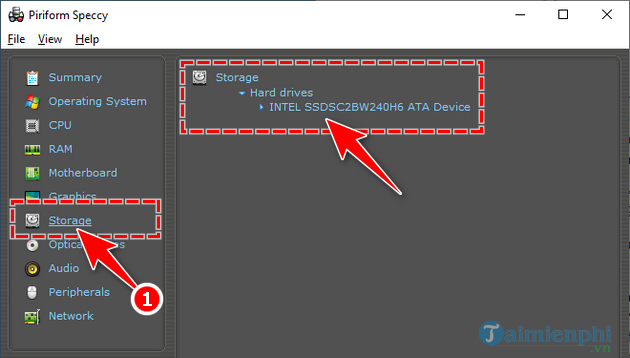
https://thuthuat.taimienphi.vn/cach-kiem-tra-may-tinh-laptop-dung-o-ssd-hay-hdd-54987n.aspx
Với 4 cách đơn giản mà Taimienphi vừa hướng dẫn, bạn sẽ có nhiều sự lựa chọn để kiểm tra ổ SSD hay HDD trên máy tính nhanh chóng, tiện lợi mà không cần phải tháo lắp thiết bị phức tạp. Bạn đã thử áp dụng thủ thuật và biết máy tính của mình đang sử dụng ổ cứng SSD hay HDD chưa? Nếu rồi thì hãy để lại bình luận bên dưới bài viết nhé!