Cách kiểm tra phần cứng máy tính đơn giản
Cho dù là một người có thông thạo về máy tính hay không việc kiểm tra phần cứng máy tính vẫn luôn là cần thiết cho dù đang sử dụng máy cũ hay máy mới. Biết được thông số phần cứng sẽ giúp bạn chủ động hơn trong việc thay thế nếu có hỏng hóc cũng như nâng cao được kiến thức về máy tính.

Kiểm tra phần cứng máy tính
CÁCH KIỂM TRA PHẦN CỨNG MÁY TÍNH ĐƠN GIẢN
1. Kiểm Tra Phần Cứng Máy Tính Nhanh Nhất.
Nếu bạn hỏi cách nào kiểm tra phần cứng máy tính nhanh nhất lại đơn giản và tập hợp được các thông số cần thiết thì câu trả lời đó chính là Dxdiag. Công cụ tích hợp sẵn trong máy tính sử dụng để kiểm tra phần cứng máy tính quen thuộc với bất cứ ai.
Bước 1: Để kiểm tra phần cứng máy tính theo cách này bạn chỉ cần nhấn Windows Key + R sau đó gõ câu lệnh quen thuộc là dxdiag rồi nhấn OK để khởi chạy lệnh.
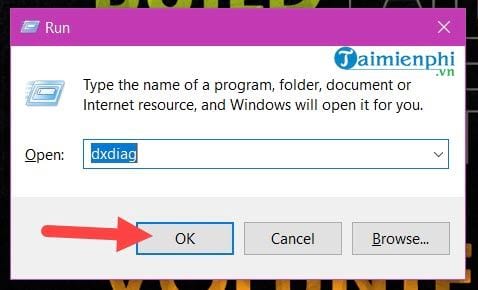
Bước 2: Giao diện Dxdiag hiện ra, đây là nơi mà bạn có thể biết được rất nhiều thông số về phần cứng máy tính như CPU, RAM cũng như hệ điều hành sử dụng.
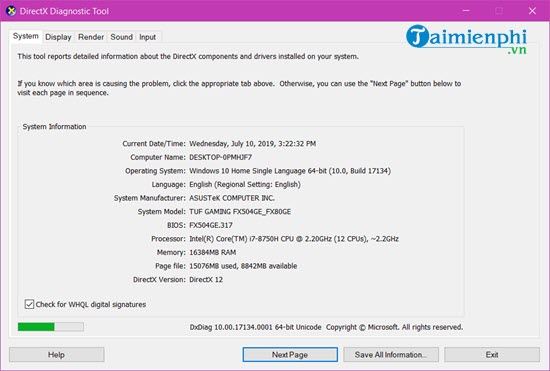
Nếu sang phần Display bạn sẽ biết được thông số cơ bản của máy tính của mình hiện tại là như thế nào về mảng VGA.
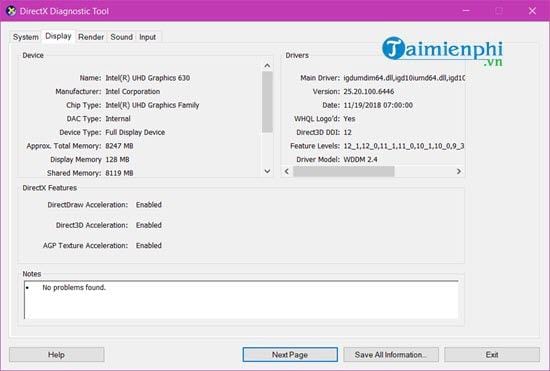
Còn với những máy có VGA rời sẽ có thêm một phần là Render, nơi cung cấp thông tin VGA của máy tính, laptop của bạn.
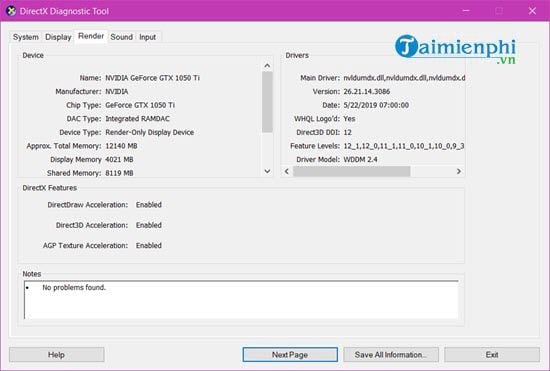
2. Kiểm Tra Phần Cứng Máy Tính Chi Tiết
Với Dxdiag chúng ta có thể kiểm tra các thông số cơ bản của máy tính, nhưng nếu bạn muốn kiểm tra phần cứng máy tính thì có một công cụ khác có sẵn trong máy tính là System Information. Để có thể kích hoạt và sử dụng System Information, người dùng chỉ cần nhấn tổ hợp phím Windows key + R sau đó nhập lệnh msinfo32.
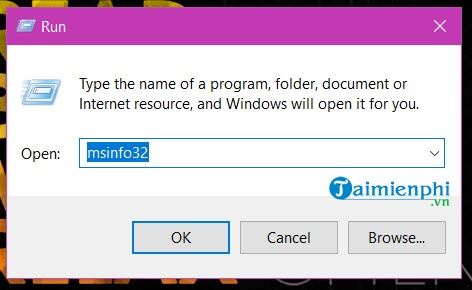
Khi mở ra System Information bạn sẽ thấy có đầy đủ và rất chi tiết các thông số máy tính cũng như thành phần khác. Tất nhiên nếu làm theo cách này bản thân người sử dụng cũng phải có kiến thức riêng về máy tính mới có thể hiểu dược.
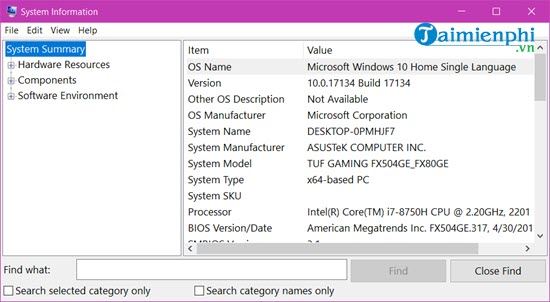
3. Kiểm Tra Phần Cứng Máy Tính Bằng CPUZ
Sử dụng các phần mềm bên thứ 3 cho một mục đích nào đó luôn luôn hiệu quả hơn rất nhiều so với các công cụ được tích hợp sẵn trong máy. Đó là lý do bạn nên sử dụng CPU Z để kiểm tra phần cứng máy tính. Đây là cách giúp người sử dụng kiểm tra phần cứng máy tính tốt nhất, tải CPU Z tại đây.
Sau khi tải CPU Z xong về và mở ra bạn hãy đợi một lúc, sau đó giao diện CPU Z hiện ra và toàn bộ thông tin về máy tính của bạn sẽ hiện lên bằng những phần riêng biệt.

Ở mỗi phần đều có rất nhiều các thông tin từ cơ bản cho đến nâng cao về thiết bị mà người dùng có thể nghiên cứu thêm.
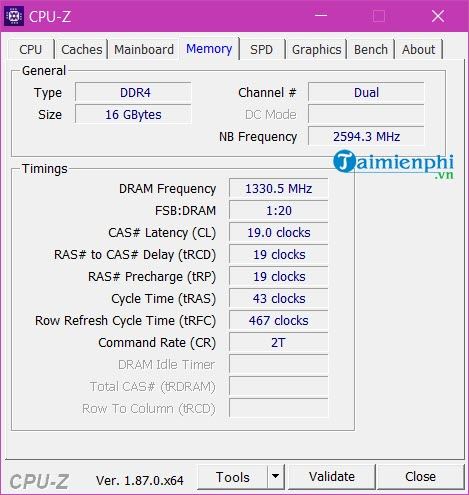
Ngoài ra trong CPU Z còn rất nhiều các tính năng khác nữa mà người dùng có thể khám phá khi tải về và sử dụng. Tất nhiên CPU Z vô cùng nhẹ nên sẽ không có vấn đề gì nếu nó được cài đặt trên máy tính của bạn.
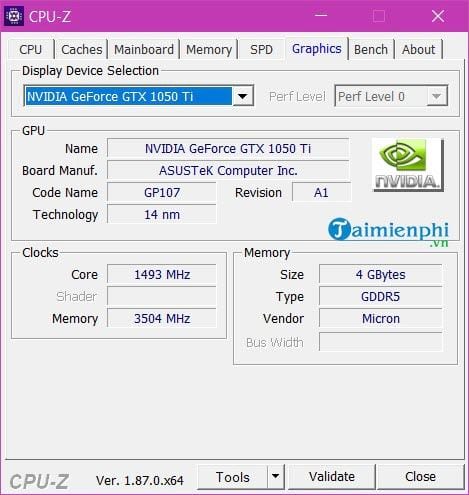
Vậy là chúng ta đã làm quen với 3 cách để kiểm tra phần cứng máy tính rồi đấy, cả 3 cách trên đều giúp người dùng kiểm tra cấu hình máy tính theo nhiều cách khác nhau và tùy theo lựa chọn của bạn muốn kiểm tra cấu hình máy tínhđơn giản, nhanh gọn hay là muốn có chi tiết cao.
https://thuthuat.taimienphi.vn/cach-kiem-tra-phan-cung-may-tinh-don-gian-50358n.aspx
Đã kiểm tra phần cứng máy tính xong thì việc tiếp theo chúng ta cần làm là gì ? Tại sao không thử kiểm tra tốc độ máy tính để biết máy tính của bạn được đến đâu phải không nào. Hướng dẫn kiểm tra tốc độ máy tính ngay đây sẽ giúp bạn thực hiện điều đó.